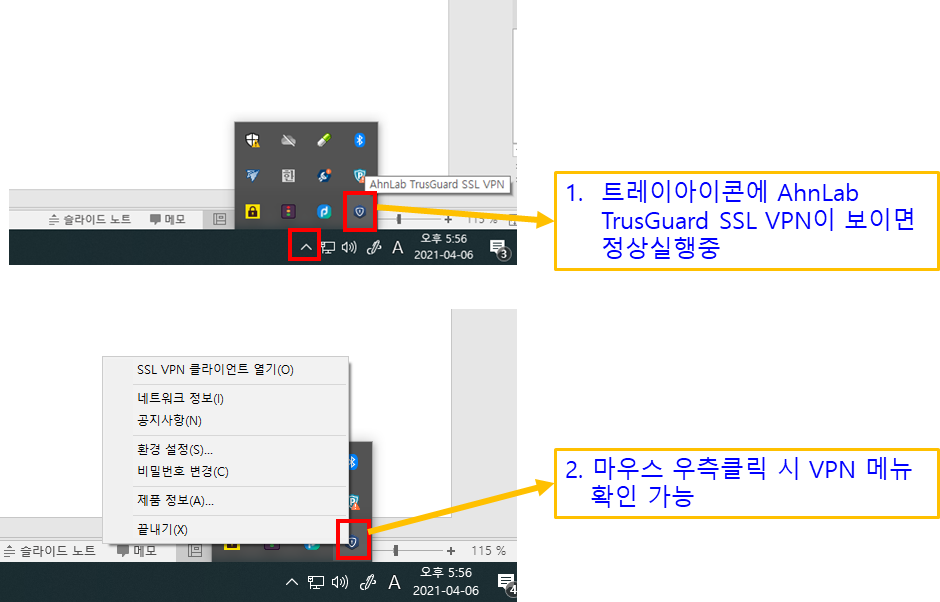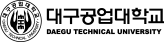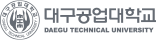원격근무(VPN) 신청
신청안내
VPN 사용신청
신청완료
원격근무 이용 신청서 작성 및 제출
원격근무 이용 시 VPN 접속
1. 인터넷 익스플로우창에 http://vpn.ttc.ac.kr 입력하고 엔터
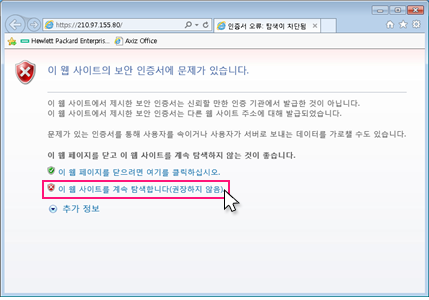
2. "이 웹 사이트를 계속 탐색합니다(권장하지 않음)"을 클릭 하면 아래의 화면이 나타나면 허용을 클릭함
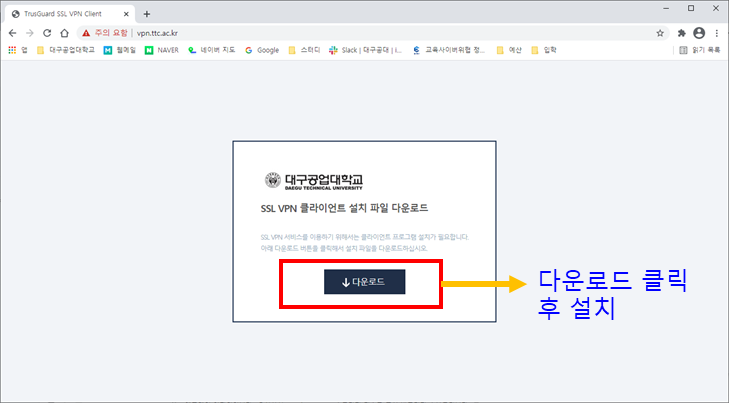
3. "다운로드" 버튼 클릭 후 설치
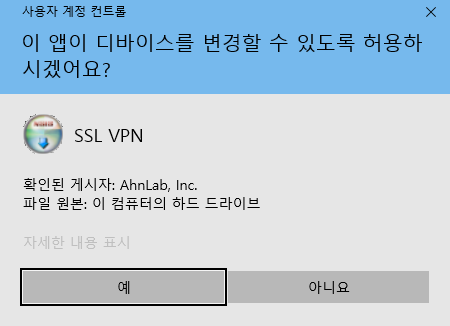
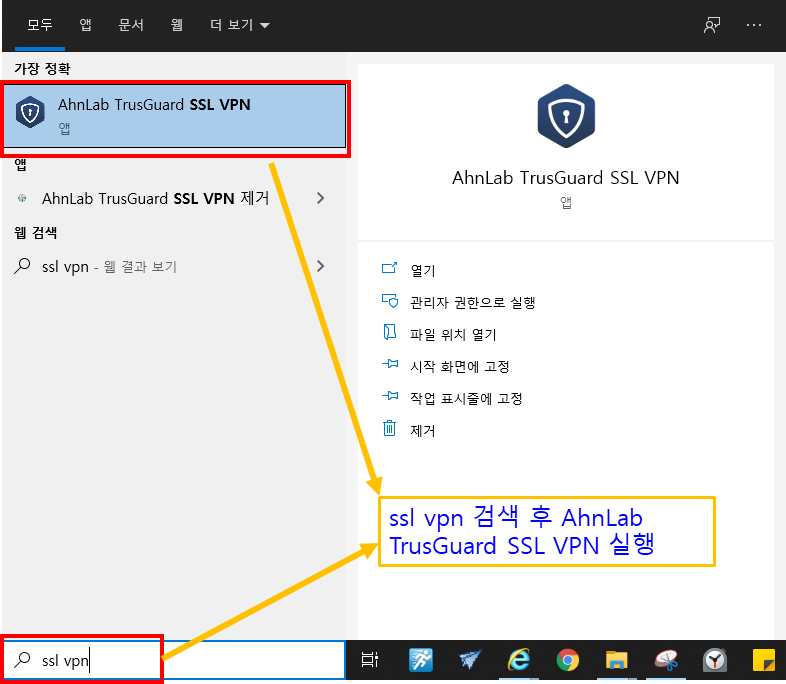
4. VPN에 연결하기 위해 "서버관리" 버튼을 클릭해주세요.
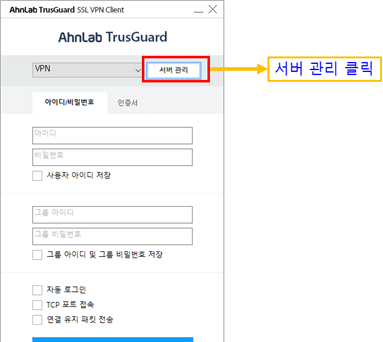
5. 아래 사진과 같이 설정해주세요.
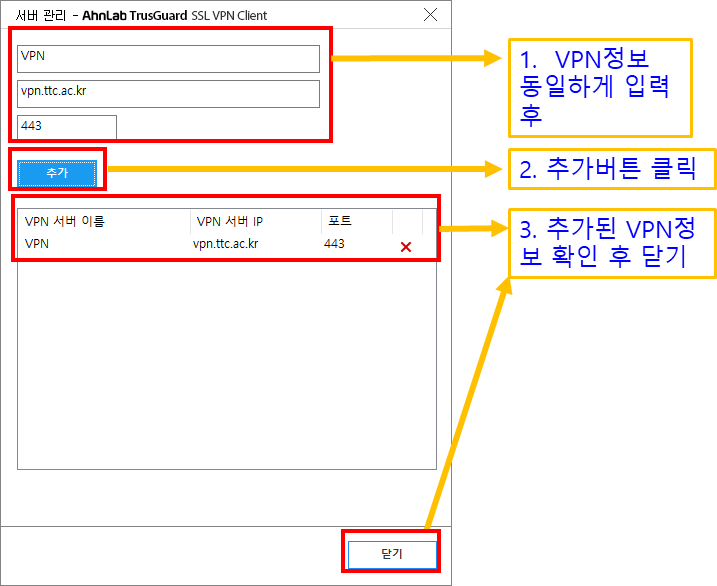
6. 로그인 화면으로 돌아와서 아래 사진과 같이 설정해주세요.
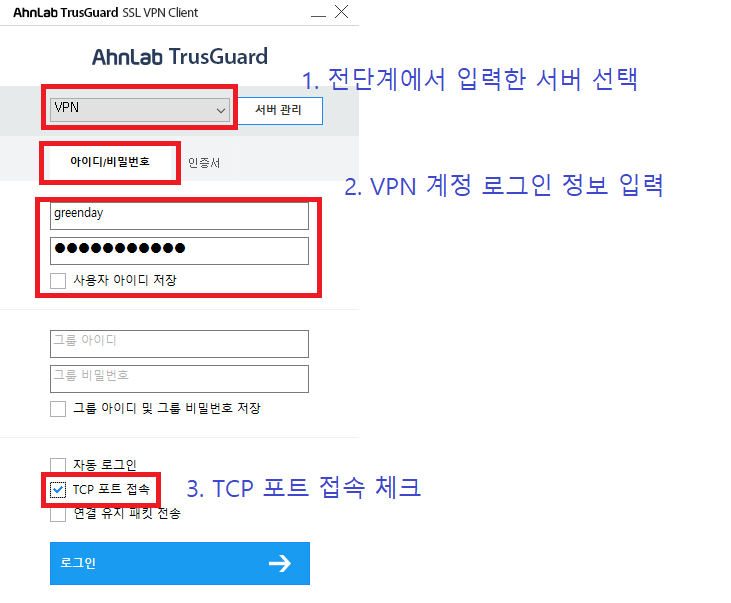
7. 2차 인증을 위해 인증서 버튼을 클릭 후, 인증서 관리 버튼을 클릭해주세요.
개인용 공동인증서가 필요합니다. ex) 은행 공동인증서
개인용 공동인증서가 필요합니다. ex) 은행 공동인증서
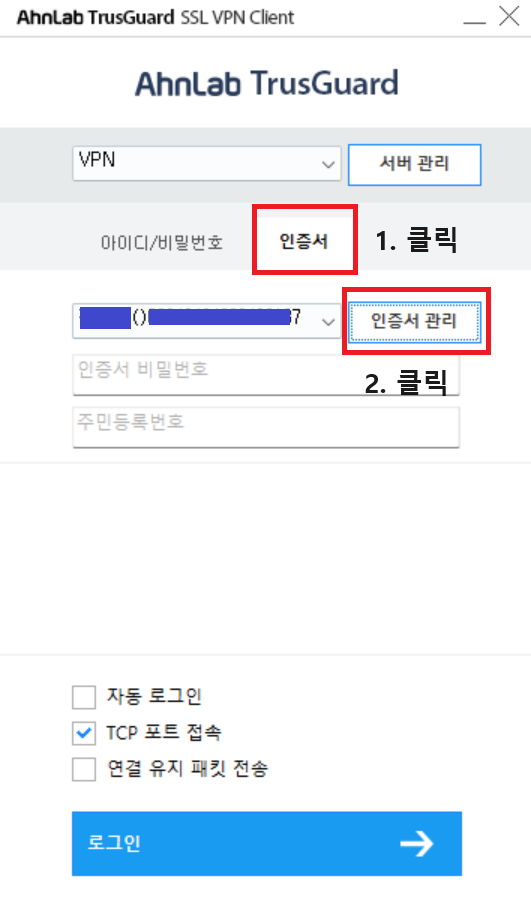
8. 리스트에 있는 공동인증서를 더블 클릭해주세요.
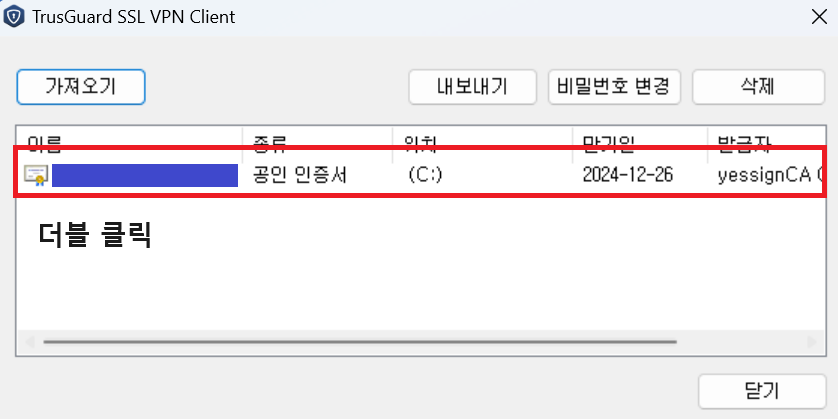
9. 인증서 정보 메뉴에서 인증서 설치 버튼을 클릭해주세요.
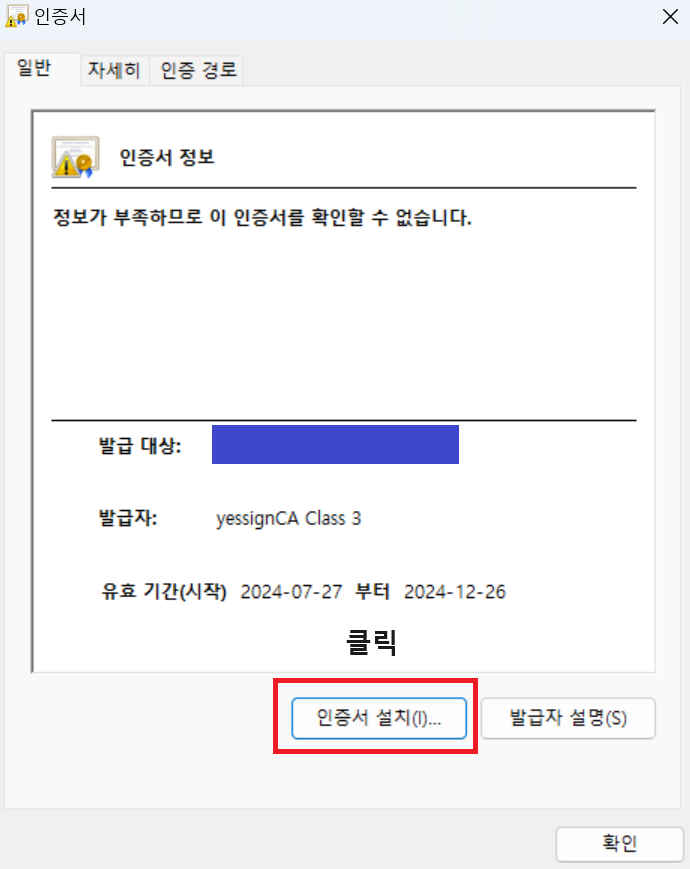
10. 인증서 설치 마법사가 실행되면 다음 버튼을 클릭해주세요.
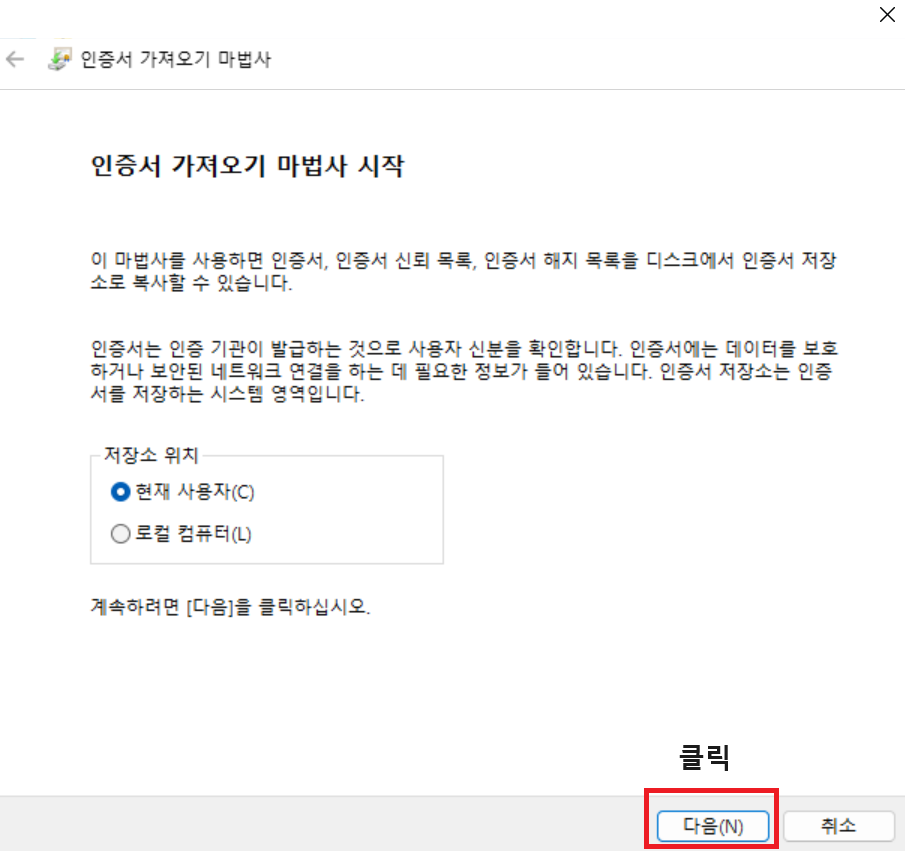
11. 다음 버튼을 클릭해주세요.
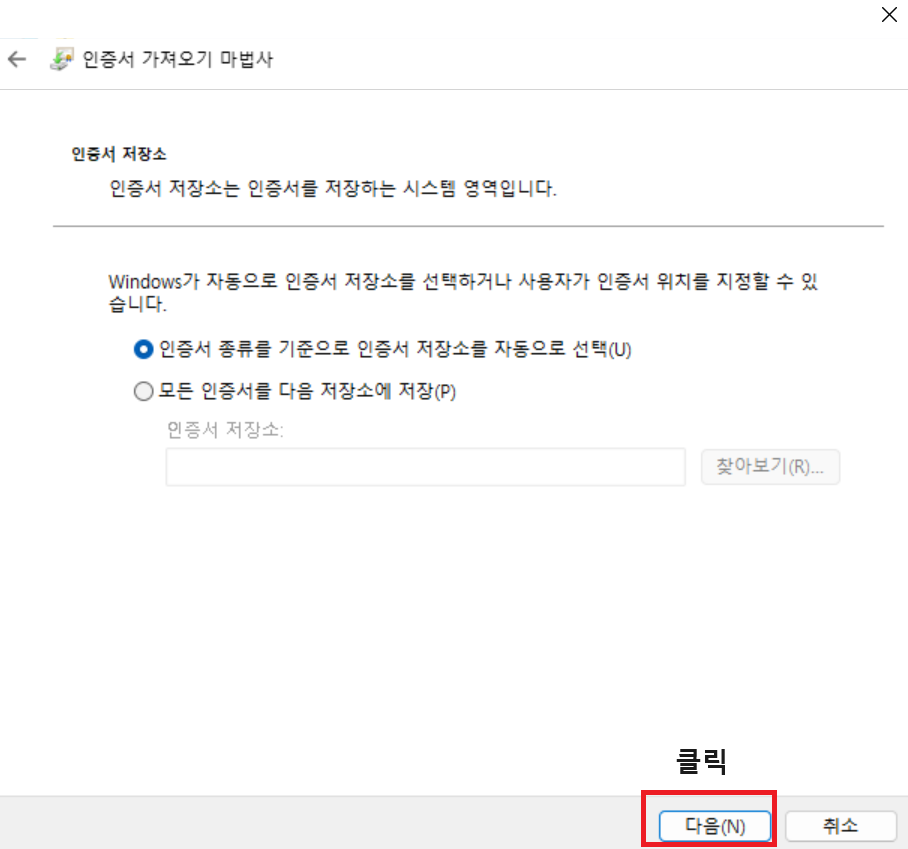
12. 마침 버튼을 클릭해주세요.
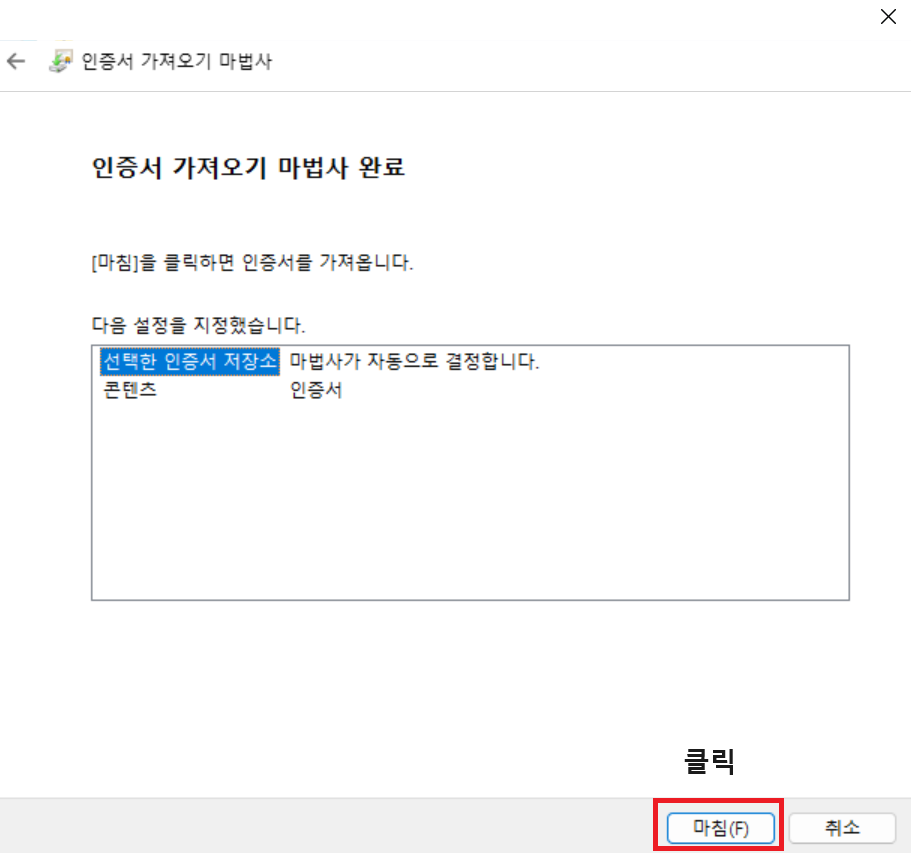
13. "가져오기를 완료하였습니다"라는 메시지가 나오면 확인 버튼 클릭 후 닫기를 누르세요.
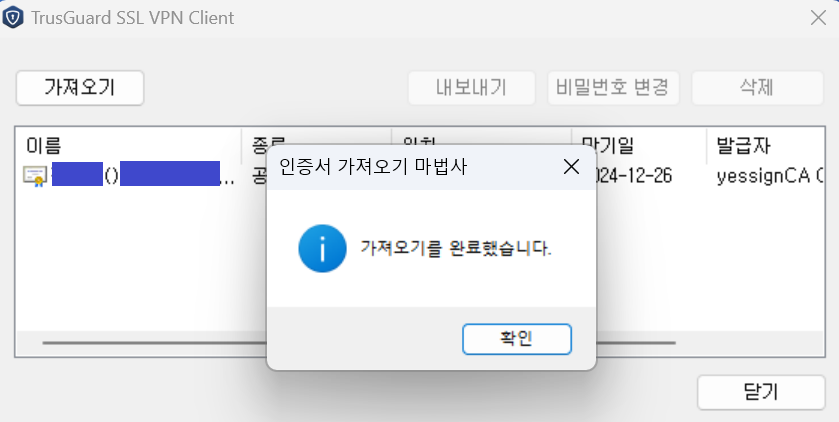
14. 목록 상자에서 인증서 선택이 완료되면, 인증서 비밀번호와 주민등록번호를 입력 후 로그인 버튼을 누르세요.
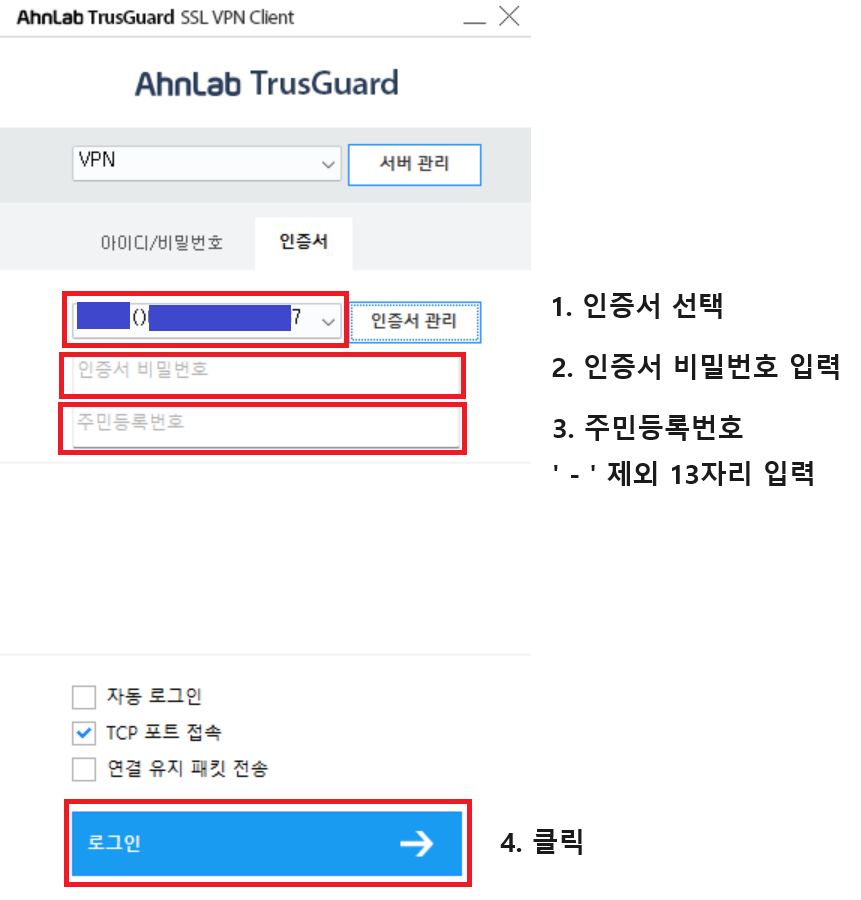
15. 로그인 성공하면 알림 영역에 아래와 같이 아이콘이 나타남